该选项可绘制出两个相交对象的交点.这些对象可以是直线、圆、圆弧、样条曲线等。操作步骤.
该选项可以绘制出直线、圆、圆弧、Spline 样条曲线等的中点。操作步骤如下.
注意圆的中点在圆的180°位置.如图2-7 的点P3。圆的中点和中心点是不同的。
7. Point已存在的点
该选项在一个已存在的点位置绘制一个点。选到的点将会闪烁.表示此点已被选中,若没有选中.系统将会提示“Try again”再试一次。
8. Last上一点
该选项在上一次绘制点的位置绘制一个点。例如.可用此方法来绘制相连的线段。
9. Relative相对点
该选项用来绘制一个与已知点有一定相对距离的点。可以用直角坐标或极坐标来输入相对距离。下面通过绘制图2-9 中的点来举例说明.操作步骤如下.
(1) 在“Point Entry”子菜单中选择Relative相对点.选项。
(2) 在绘图区用鼠标选中已知点P1。
(3) 系统在主菜单区给出Rectang直角坐标.或Polar极坐标.两个选项.如图2-8所示.选择Rectang 选项。
(4) 在提示区的“坐标”输入框中输入相对直角坐标.40、30系统绘制出点P2 并返回“Point Entry”子菜单.如图2-9 所示。

(5) 重复步骤(1)(3),在步骤(2)时选另一个已知点P3,在步骤(3)时选择Polar 选项。
(6) 系统在提示区给出如图2-10 所示的输入框.用来输入相对距离。可以采用以下几种方法来输入值。
直接在输入框中键入数值.或.键入〈X〉后.在绘图区选取一点.以该点的X 坐标作为输入值。
键入〈Y〉后.在绘图区选取一点.以该点的Y 坐标作为输入值。
键入〈Z〉后.在绘图区选取一点.以该点的Z 坐标作为输入值。
键入〈R〉后.在绘图区选取圆弧或圆.以圆弧或圆的半径作为输入值。
键入〈D〉后.在绘图区选取圆弧或圆.以圆弧或圆的直径作为输入值。
键入〈L〉后.在绘图区选取直线、圆弧或样条曲线.以该几何对象的长度作为输入值。
键入〈S〉后.在绘图区选取两个点.以这两个点间的距离作为输入值。
键入〈A〉后.在绘图区定义一个角度.以该角度值作为输入值。
键入〈?〉后.打开一个菜单.该菜单给出了这些选项的含义.可选择其中的一个选项.按上面介绍的方法定义输入值。
(7) 直接在输入框中输入距离为“40”后按〈Enter〉键.系统接着提示输入角度.输入“30”后按〈Enter〉键.系统即可绘制出P4 点.如图2-9 所示。
10. Quadrant四等分点
该选项是选取圆的四分之一处绘制点.即圆上的0°、90°、180°、270°处。操作步骤如下.
(1) 在“Point Entry”子菜单中选择Quadrant四等分点选项。
(2) 移动鼠标在靠近圆的0°、90°、180°、270°处分别单击左键.即可绘制出圆的等分点.如图2-11 所示。

11. Sketch任意点
该选项通过移动鼠标至任意位置.单击鼠标左键.即可在该位置绘制点。
2.1.2 绘制等分点
Along ent 命令可以在指定的几何对象上绘制一系列等距离的点。操作步骤如下.
(1) 从主菜单中选择Create→Point→Along ent绘图→点→等分点.命令。
(2) 选取一个几何对象。
(3) 根据系统提示输入要绘制的点数.然后按〈Enter〉键。
(4) 系统完成等分点.如图2-12 所示。重复步骤(2)、(3)可继续进行线段的等分或按〈Esc〉键返回。
注意.可以使用该命令将几何对象n 等分.但输入的点数为n+1。
2.1.3 绘制参数型样条曲线的节点
Node pts 命令可以绘制参数型样条曲线上的节点。操作步骤如下.
(1) 从主菜单中选Create→Point→Node pts绘图→点→节点.命令。
(2) 选取参数型样条曲线.系统即可绘制出该曲线的节点.如图2-13 所示。
(3) 按〈Esc〉键返回“Point”子菜单。

注意.所选对象若不是参数型样条曲线.线条不会闪亮.则系统提示重新选择。
2.1.4 绘制NURBS 曲线控制点
Cpts NURBS 命令可以绘制NURBS 曲线的控制点。操作步骤如下.
(1) 从主菜单中选择Create→Point→Cpts NURBS绘图→点→控制点.命令。
(2) 选取NURBS 曲线.系统即可绘制出该曲线的控制点.如图2-14 所示。
(3) 按〈Esc〉键返回“Point”子菜单。
2.1.5 绘制动态点
Dynamic 命令可以在所选取的直线、圆弧、曲线或曲面上动态地绘制点。操作步骤如下.
(1) 从主菜单中选择Create→Point→Dynamic绘图→点→动态.命令。
(2) 选取对象后.一个带点标记的箭头显示在选取对象上.如图2-15 所示。
(3) 沿选取对象移动鼠标箭头至合适位置.单击鼠标左键即可完成绘点。
(4) 重复操作(3)可以连续绘点.按〈Esc〉键返回。
 2.1.6 指定长度绘制点
2.1.6 指定长度绘制点
Length 命令可以在所选取的直线、圆弧或曲线上.在距端点一定的距离处绘制点。操作步骤如下.
(1) 从主菜单中选取Create→Point→Length绘图→点→长度.命令。
(2) 紧靠一端点.选取一条线、圆弧、曲线。
(3) 输入长度值“15”.按〈Enter〉键.输入长度值“25”.按〈Enter〉键.完成绘制点.如图2-16 所示。
(4) 若需要.重复步骤(3)绘制新点.按〈Esc〉键返回。注意.系统以起点作为测量的基点.所以要确保选取点靠近端点。
 2.1.7 绘制网格点
2.1.7 绘制网格点
Grid 命令可以在指定位置绘制一系列的网格点。下面以图2-17 为例.操作步骤如下.
(1) 从主菜单中选取Create→Point→Next menu→Grid绘图→点→下一页→网格.命令。
(2) 在主菜单区显示“Grid”子菜单.含义如下.
选X step 选项.根据提示.在水平方向.输入两点之间的距离值10按〈Enter〉键。
选Y step 选项.根据提示.在垂直方向.输入两点之间的距离值10按〈Enter〉键。
选Angle 选项.根据提示.输入格点的角度值0按〈Enter〉键。
选Num in X 选项.根据提示.输入水平方向的点数5按〈Enter〉键。选Num in Y 选项.根据提示.输入垂直方向的点数5按〈Enter〉键。
(3) 设置完成后.选择Do it 命令.移动鼠标在网格左下角选择一点.完成网格点的绘制。
(4) 可以继续选择网格左下角点.或按〈Esc〉键返回。
2.1.8 绘制圆周点
Bolt Circle 命令可以在圆周上绘制一系列的圆周点.如同在圆周上钻孔画线一样。操作步骤如下.
(1) 在主菜单中选取Create→Point→Next menu→Bolt Circle绘图→点→下一页→圆周点命令。
(2) 主菜单区显示出“Bolt Circle”子菜单.其功能和使用方法如下:
选Radius 选项.根据提示.输入圆的半径值25按〈Enter〉键。
选Start angle 选项.根据提示.输入圆的起始角.与零度夹角.0按〈Enter〉键。
选Incr angle 选项.根据提示.输入增量角.孔间角.45按〈Enter〉键。
选Num of pts 选项.根据提示.输入圆周点的数量8按〈Enter〉键。
(3) 设置完成后.选择Do it 选项.移动鼠标确定圆的中心点。
(4) 系统完成绘制圆周点.如图2-18。可以继续确定圆的中心或按〈Esc〉键返回。
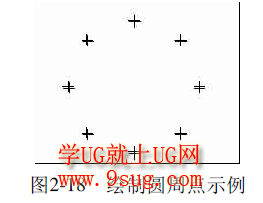
“Point”子菜单中还有两个选项.Slice一片点.和Srf project曲面投影。