学UG就上UG网:
UGNX10.0基本曲线直线操作范例:基本曲线直线
UG基本曲线直线
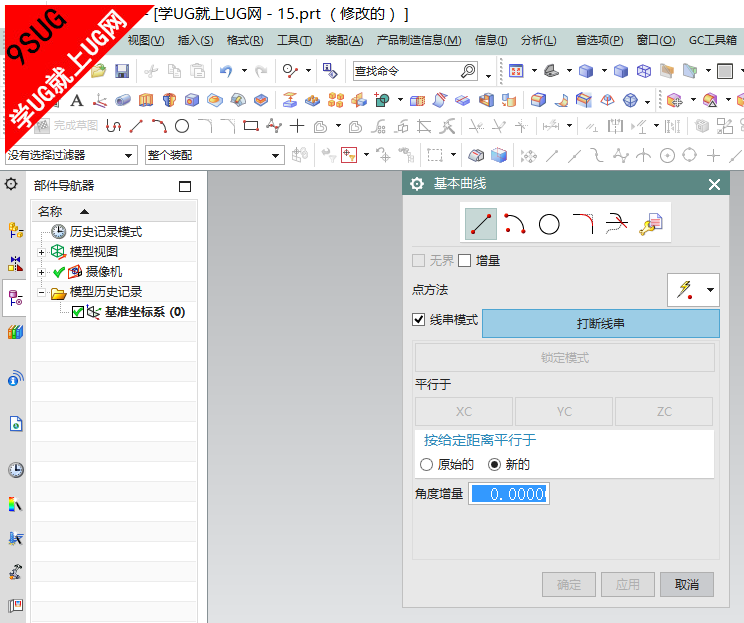
| 在“基本曲线”对话框中,有几个直线创建特有的选项。 |
基本曲线对话框选项(仅适用于直线模式) | 无界 | 该选项设置为“开”时,无论创建方法如何,所创建的任何直线都都受视图边界限制。(线串模式不可用。) | 锁定模式/解锁模式 | 当下一步操作通常会导致直线创建模式发生更改,而又想避免这种更改时,可使用“锁定模式”。 | 平行选项 | 用于创建平行线的选项。直线可平行于某个 WCS 轴,或与所选直线保持指定的距离。 | 直线创建对话框条 | “直线创建”的特殊“对话框条”字段。 | 角度增量 | 如果指定了第一点,然后在图形窗口中拖动光标,则该直线会捕捉至该字段中指定的每个增量度数处。仅当“点方法”设置为“自动判断的点”时,“角度增量”才有效。如果使用了任何其他“点方法”,则会忽略“角度增量”。 要更改“角度增量”,可在该字段中输入一个新值,并按 <Enter> 键。(只有按下 <Enter> 键之后,新值才会生效。) |
该对话框上的其他选项是公共选项(即,由多种模式共享),它们在“概述”中作过介绍。 可以在创建直线后,立即通过在对话框条文本字段中键入新值并按 <Enter> 键,更改直线的角度和/或长度。 锁定/解锁模式
当创建平行于、垂直于现有直线或与现有直线成一定角度的直线时,如果选择锁定模式,则当前在图形窗口中以橡皮筋形式显示的直线创建模式将被锁定。当下一步操作通常会导致直线创建模式发生更改,而又想避免这种更改时,可以使用该选项。 当选择“锁定模式”后,该按钮会变为“解锁模式”。可选择“解锁模式”来解除对正在创建的直线的锁定,使其能切换到另一种模式下。 假定想要让一条直线通过某个点、平行于直线 A、并结束于从直线 B 的端点投影所得到的点。 当指定了起点并选择了直线 A 以后,新的直线会平行于直线 A 以橡皮筋形式显示出来。此时,状态行中显示“平行”字样。但是如果尝试选择直线 B 的端点来为新直线端点确定投影位置,则新直线就会捕捉到直线 B 的端点,而不是所需要的点。 按下 MB2 选择“锁定模式”,这是默认操作。这时就可以选择直线 B 的端点来建立新直线的端点了。 
 基本曲线平行选项
基本曲线平行选项
这里有几个有助于控制平行直线创建的选项: 平行于 - 这些按钮用于创建平行于 XC、YC 或 ZC 轴的直线。指定一个点,选择所需轴的按钮,并指定直线的终点。 注释 | 在创建平行于 ZC 轴的直线后立即执行的任何编辑操作都是在工作平面(即 WCS 的 XC-YC 平面)中进行的。例如,如果创建了一条平行于 ZC 的 5.0 英寸的直线,然后使用对话框条将该直线的长度更改为 6.0 英寸,结果将会是一条平行于 XC 的 6.0 英寸直线。如果想要编辑直线,但同时又想要该直线平行于 ZC 轴,则必须使用“编辑曲线”选项。 |
按给定距离平行 - 这行将在您创建一系列平行直线时影响直线的创建。当该选项设置为“原先的”时,每条新直线都在距原先选中的直线指定距离的地方创建。当该选项设置为“新建”时,每条新直线都在距最后创建的直线指定距离的地方创建。 偏置(在对话框条中)- 新直线的偏置距离。 对话框条字段
在直线的创建和编辑期间,对话框条中有以下字段可用: XC、YC 和 ZC 字段显示直线的起点的位置。 长度字段显示直线的长度。 角度字段显示直线的角度。通常这个角度是从 XC 轴沿逆时针方向测量的。然而对于特定的创建方法,可以输入另一条直线作为测量依据的角度的值。 偏置字段用于输入一个值,在指定距离处创建一条平行于另一条直线的直线。 对于大多数直线创建方法,可以通过在对话框条的文本框中键入值并在创建直线后立即按 <Enter> 键,确定精确的直线角度值和/或长度值。

基本曲线直线创建方法
以下是所有可用的“基本曲线”直线创建方法的一个列表。而随后的各节将详细介绍这些方法。此外还有一个最常用方法的快速参考页。 两点之间 通过一个点并且保持水平或竖直 通过一个点并平行于 XC、YC 或 ZC 轴 通过一个点并与 XC 轴成一角度 通过一个点并平行或垂直于一条直线,或者与该直线成一角度 通过一个点并与一条曲线相切或垂直 与一条曲线相切并与另一曲线相切或垂直 与一条曲线相切并与另一条直线平行或垂直 与一条曲线相切并与另一条直线成一角度 两直线夹角的角平分线 两条平行线的中心线 通过一点并垂直于一个面 按一定距离平行 两点之间的直线
要创建两点之间的直线,只需简单地定义两个点。这些点可以是光标位置、控制点或通过在对话框条的 XC、YC 和 ZC 字段中键入数字并 Enter 键而建立的值。还可以从“点方法”选项菜单中选择点构造器,使用点构造器来定义点。 注释 | 请记住,如果想要在对话框条中键入值,那么当按下 Enter 键时,则在 XC、YC 或 ZC 字段上必须有光标焦点。 |
请注意,如果为第二个点指定了光标位置,并且角度增量值不为 0,则该直线将会捕捉至最靠近该值确定的角度位置处。 要创建通过两个点且长度恒定的直线,应先定义第一点,然后在对话框条的长度字段中键入长度,并按 Tab 键。在定义第二个点时,该直线会保持恒定的长度。通常,也可以在创建直线之后立即键入所需的长度。
通过一个点并且保持水平或竖直的直线
如果当“点方法”设置为“自动判断”时使用光标位置来定义第二点,而且该点又位于“捕捉角”之内,那么该直线会捕捉至竖直或水平方向。
通过一个点并平行于 XC、YC 或 ZC 轴的直线
定义通过一个点并平行于 XC、YC 或 ZC 轴的直线:
通过一个点并与 XC 轴成一角度的直线
定义通过一个点并与 XC 轴成一角度的直线: 还可以先使用任何方法创建一条直线,然后通过在“角度”字段中输入所需的值来更改新建的直线,使其成特定的角度。

通过一个点并平行或垂直于一条直线,或者与现有直线成一角度的直线
定义通过一个点并平行或垂直于一条直线,或者与现有直线成一角度的直线: 定义新直线的起点。 选择现有(参考)直线,小心不要选择它的控制点。
可以按任一顺序执行开始两步。 移动光标。根据光标的位置,可以预览平行、垂直或成角度的直线。状态行显示您正在预览的模式。 “预览”时使用的角度就是选择直线时对话框条的“角度”字段中的值。 如果要创建一条与选定参考直线成特定角度的直线,则按 tab 键切换到对话框条的“角度”字段,键入想要的角度,然后按 tab 键离开这个字段。 注释 | 应该注意从参考直线上的一点开始成一角度的直线不会是真正的垂直直线,除非参考直线位于构造平面上,或者在 WCS 上。 |
确保使用的是 <Tab> 键而不是 <Enter> 键。如果使用 <Enter>,则创建的直线会与 XC 轴成指定角度,且长度也是“长度”字段中指定的长度。 如果“跟踪”为开,则当直线开始以橡皮筋方式拖动,对话框条上的“角度”字段不会显示您键入的角度。更确切地说,会显示直线相对于 WCS 的角度。 要关闭跟踪功能,请使用文件选项卡→首选项→所有首选项→用户界面。 当想要的直线显示时,可指定光标的位置、选择几何图形,或者在对话框条中键入长度,来确定长度。 如果选择几何体来指定直线的长度会导致直线类型被更改,则按 MB2 选取“锁定模式”(默认操作),然后选择限制几何图形。
通过一个点并与一条曲线相切或垂直的直线
定义通过一个点并与一条曲线相切或垂直的直线: 定义新直线的起点。 选择现有曲线,注意不要选择它的控制点。 如果正在创建相切直线,则可以先选择曲线,然后定义点。如果正在创建垂直直线,则必须首先定义点。 已在选定曲线的平面内(或者如果曲线是非平面的,则已在 WCS 平面内)创建了相切直线。 直线以橡皮筋方式拖动切线并且(如果首先定义点)垂直于选定曲线。有时会发现以橡皮筋方式拖动的直线位于曲线的错误一侧。在曲线内部移动光标,然后在外部移动,直到捕捉到另一侧。 当显示目标直线时,选择高亮显示的几何图形。 此图显示了过点创建直线且与圆弧和圆相切或垂直的两个示例。可以用和二次曲线以及样条相同的方法。注意,虚线显示虚线光标所在位置得到的直线,或者选择位于这个位置的对象。对于实线和光标也同样。
与一条曲线相切并与另一条曲线相切或垂直的直线
定义与一条曲线相切并与另一条曲线相切或垂直的直线: 下图所示的示例为创建与一个圆相切并与另一圆相切或垂直的直线。 注意,虚线显示用虚线光标位置所得到的直线。对于实线和光标也同样。
与一条曲线相切并与另一条直线平行或垂直的直线
定义与一条曲线相切并与另一条直线平行或垂直的直线: 选择曲线,注意不要选择它的控制点。 直线以橡皮筋方式拖动,直到与选定曲线相切,这取决于光标的位置。如果直线是在曲线的错误一侧做橡皮筋式拖动,则先在曲线内侧移动光标,然后在外侧移动,直到直线捕捉到正确的一侧。 选择直线,同样注意不要选择它的控制点。 做橡皮筋式拖动的直线显示为与选定直线平行、垂直或成一角度。 当想要的直线显示时,可指定光标的位置、选择几何图形,或者在对话框条中键入长度,来确定长度。 如果选择几何体来指定直线的长度会导致直线类型被更改,则按 MB2 选取“锁定模式”(默认操作),然后选择限制几何图形。
在此图中,可以用光标在虚线位置得到虚线,并且用光标在实线位置得到实线。
与一条曲线相切并与另一条直线成一角度的直线
定义与一条曲线相切并与另一条直线成一角度的直线: 选择曲线,注意不要选择它的控制点。 直线以橡皮筋方式拖动,直到与选定曲线相切,这取决于光标的位置。如果直线是在曲线的错误一侧做橡皮筋式拖动,则先在曲线内侧移动光标,然后在外侧移动,直到直线捕捉到正确的一侧。 选择直线,同样注意不要选择它的控制点。 做橡皮筋式拖动的直线显示为与选定直线平行、垂直或成一角度。 选择直线时,初始用的角度是对话框条“角度”字段中显示的值。 用 Tab 键切换到对话框条的“角度”字段,键入想要的角度,然后按 Tab 键离开这个字段。 现在直线就以指定的角度做橡皮筋式拖动。 如果“跟踪”为开,则当直线开始以橡皮筋方式拖动,对话框条上的“角度”字段不会显示您键入的角度。更确切地说,会显示直线相对于 WCS 的角度。 要关闭跟踪功能,使用文件选项卡→首选项→所有首选项→用户界面。 所需的直线显示时,通过指定光标位置或选择几何元素来确定长度。创建直线后,可以立即在对话框条中键入值,以确定特定长度。 如果选择几何体来指定直线的长度会导致直线类型被更改,则按 MB2 选取“锁定模式”(默认操作),然后选择限制几何图形。
|