UG工程图是表达设计要求的重要途径,一分好的UG工程图表现在界面的整洁、尺寸标识的清晰等等,UG工程图初学者在使用UG的过程中由于软件版本差异或者指令不熟练等原因,往往对UG制图望而却步。其实UG工程图功能非常强大,熟练掌握后会发现它出图的速度和效果是其它三维软件所不能相媲美的。下面简单介绍UG工程图的默认设置方法,设置好以后每次都可以使用,能给操作者带来很大的方便。
此文以UG11.0版本为基础讲解设置方法。该版本新增了一个模型文件的概念,分为:模型、模型样式、蓝图样式、装配等各种模板,我们常用的是模型模板。将C:\Program Files\siemens\NX11.0\UGII\templtes\model-plain-1-mm-Template.prt 文件的只读属性去掉后打开,进入建模模块,从首选项里设置,设置好后保存文件,下次新建文件时就是设置后的样式。(注:C代表NX的安装盘)
1.打开NX,新建一个文件,任意一个文件名称都可以,单位为毫米。
2.进入到建模模块,选择【文件】 【实用工具】 【用户默认设置】。
UG工程图
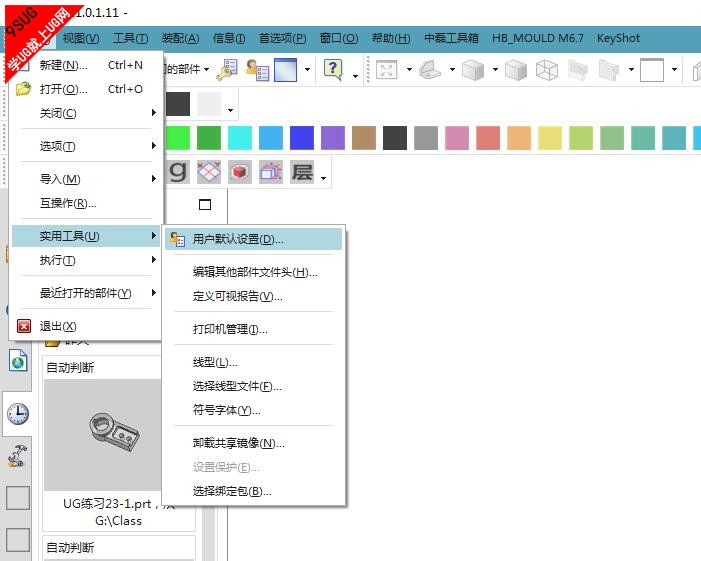
3.在【基本环境】【栅格(图纸)】设置,图纸页上显示栅格和捕捉栅格点禁选。
UG工程图栅格设置
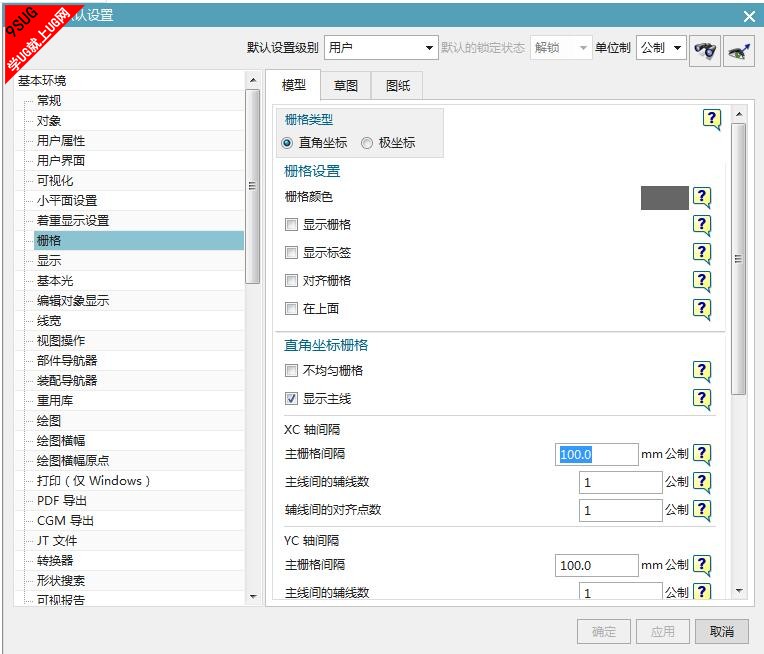
4.在【基本环境】→【绘图】→【颜色】设置为白纸黑字。【宽度】设置见下图2,使用【定制的3个宽度】,定制的3个宽度根据实际所需进行设置。
就上UG网
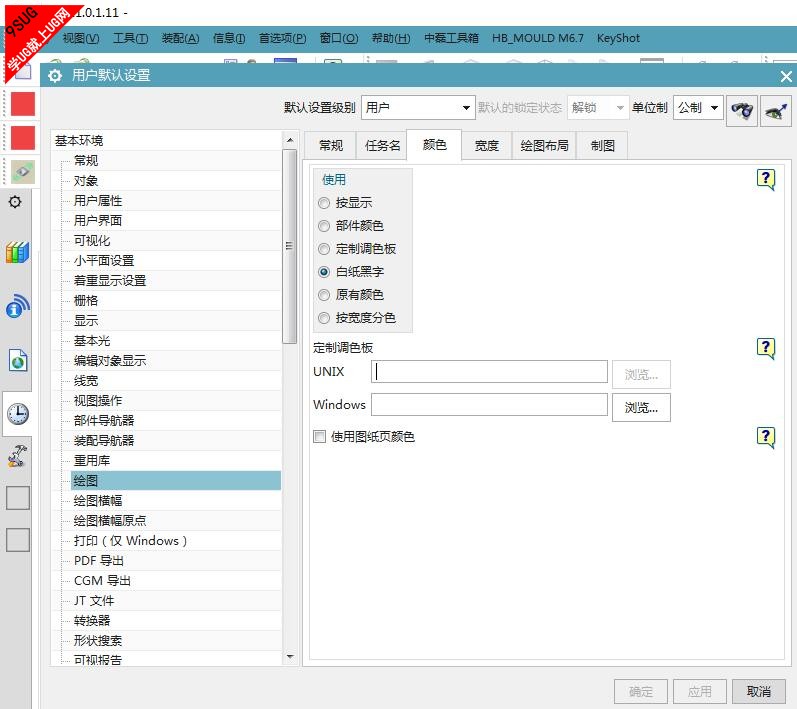
UG工程图视频下载
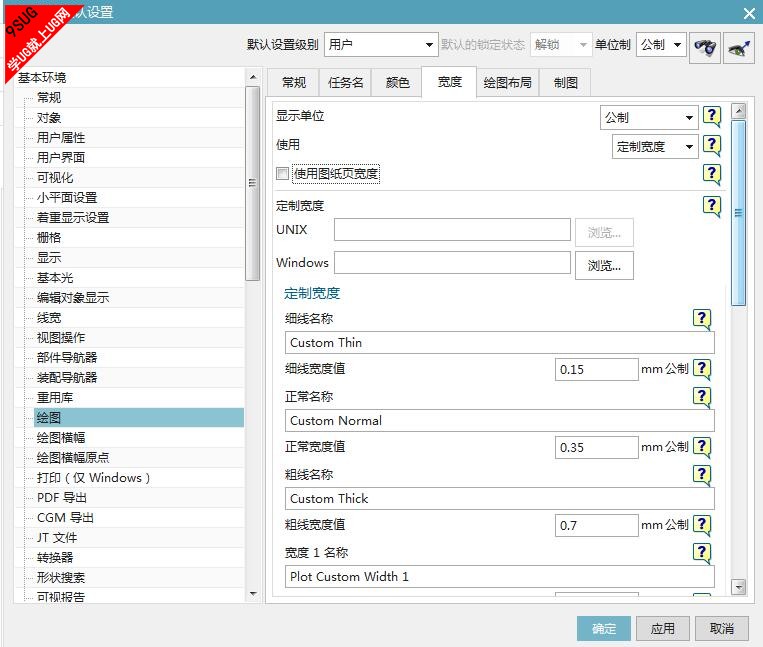
5.在【制图】→【定制标准】→【图纸】设置正交投影角为第一象限。A4 图纸一般采用纵向,在图纸面大小这里应改成A4=297×210mm,其它不变。
UG制图教程
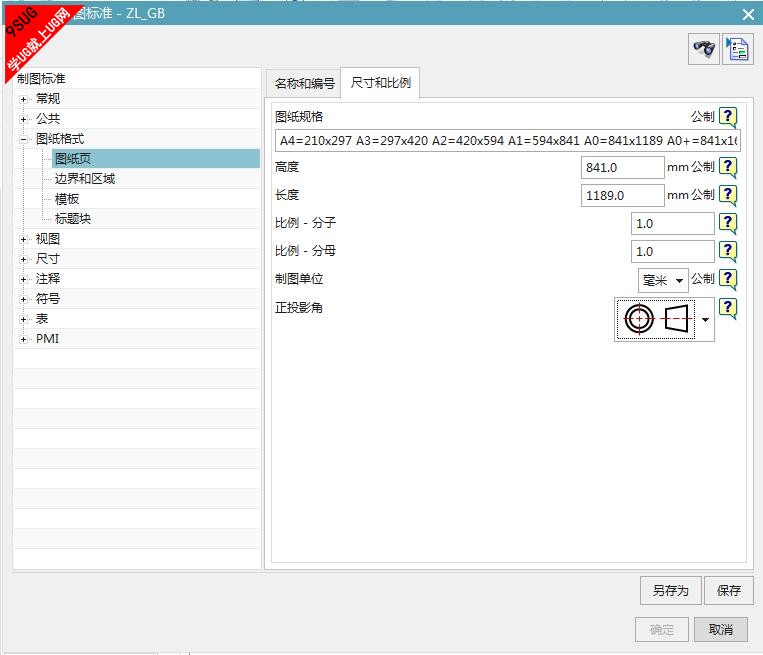
6.在【制图】→【一般】→【视图】设置勾选【显示边界】。
UG工程图教程
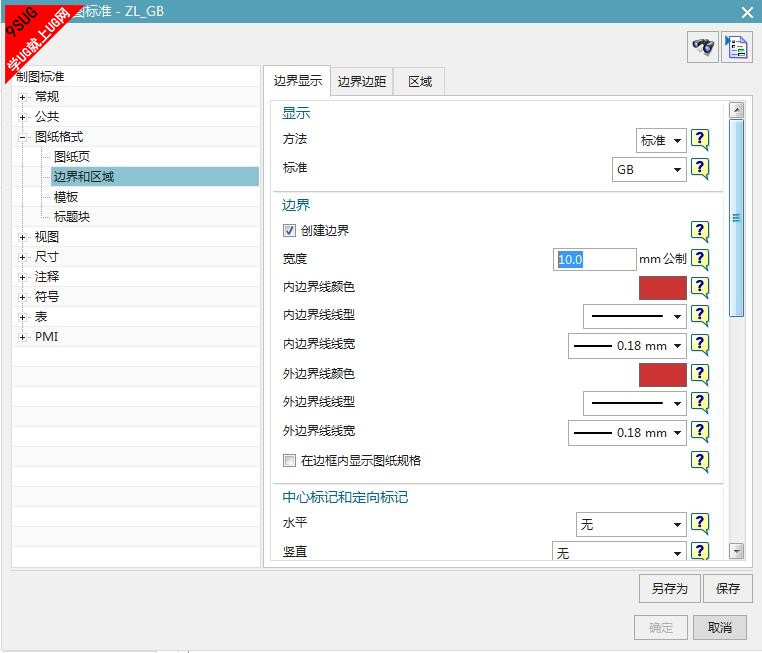
7.在【制图】→【尺寸】→【文本】设置,尺寸小数等根据实际需求设置。
免费学UG工程图教程
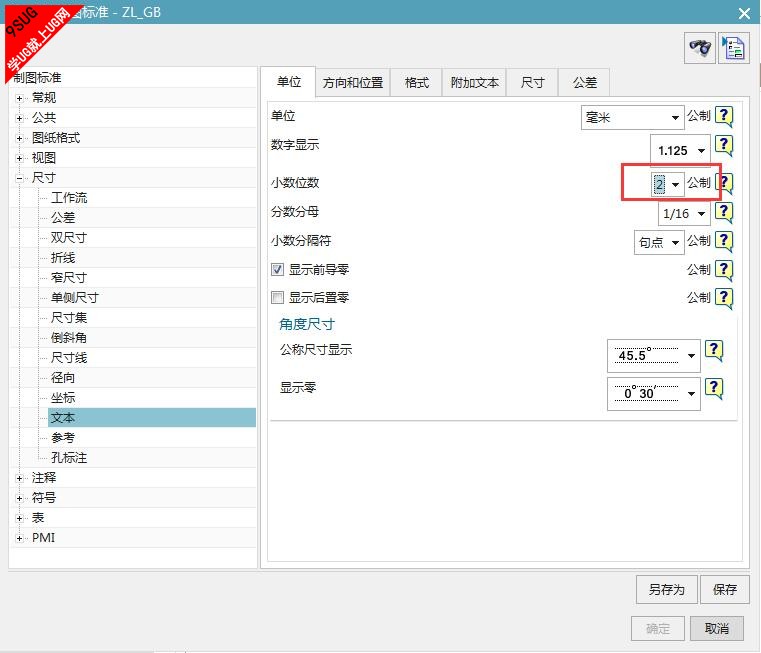
8.在【制图】→【尺寸】→【倒斜角】设置,间隙因子设置为0.0,部分使用者喜欢用 5×45°的标注方法,文本形式选择为第三项5×45,符号选择5×5。
工程图
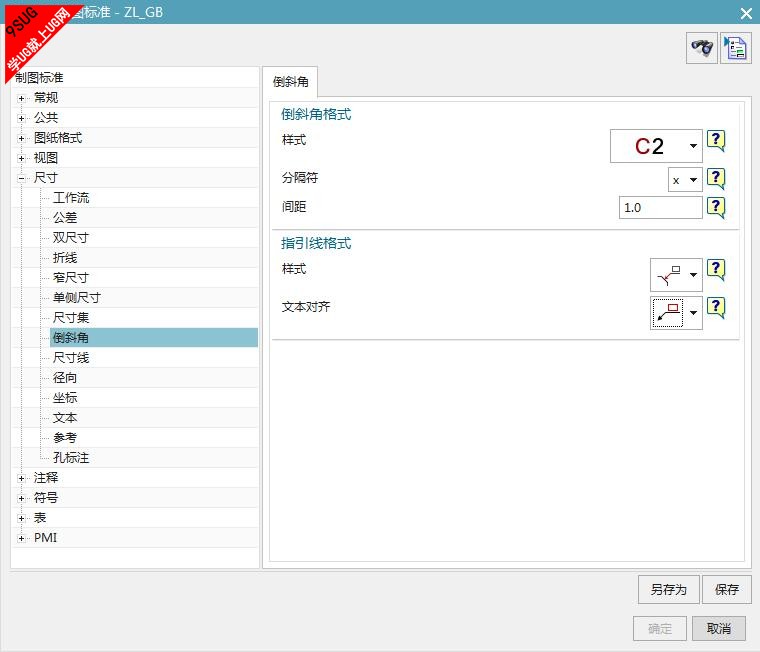
9.在【制图】→【尺寸】→【窄尺寸】设置。
工程制图
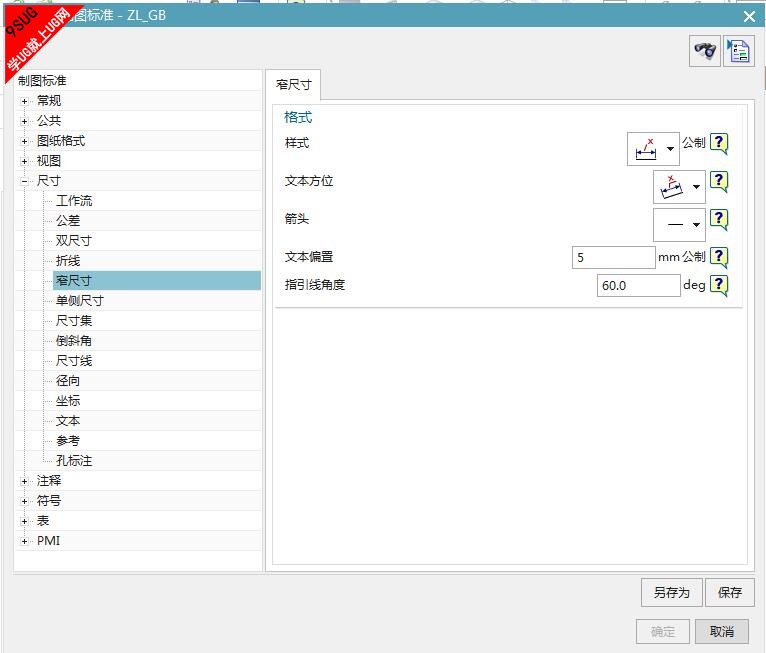
10.在【制图】→【公共】→【直线箭头】设置。
UG网
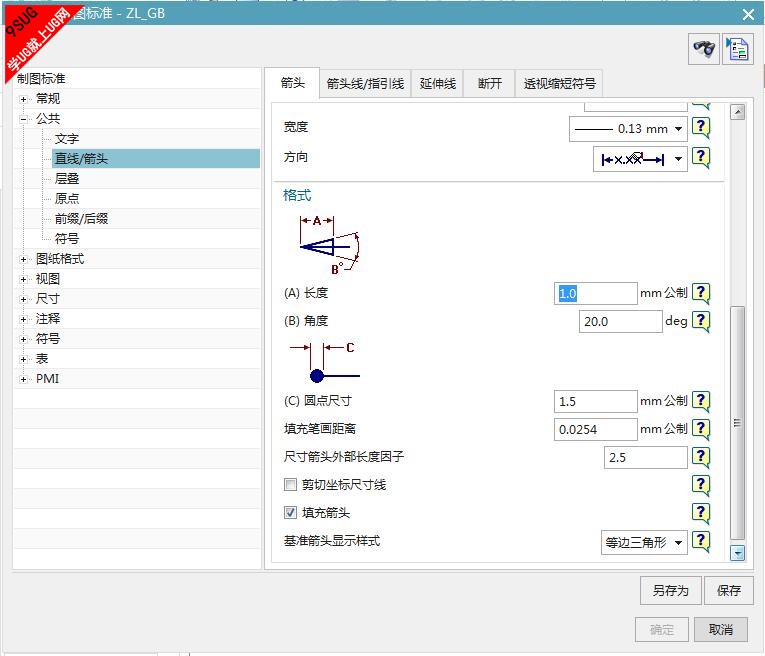
11.在【制图】→【注释】→【文字】设置(如图9),对称公差字体大小按3.175,上下限公差字体大小按2.0(制作工程图时单独设置)。
补充1:blockfont 字体的点、分号,逗号都不是很理想,点都是空心的,不够美观。但UG修改能力很强,那些空心的点都可以改成实心。
补充2:中文字体使用chinesef_fs,该字体可以在就上UG网上搜索“UG38 种中文字体”其中就包含了我们所需的chinesef_fs 字体。(下载字体链接
学UG就上UG网
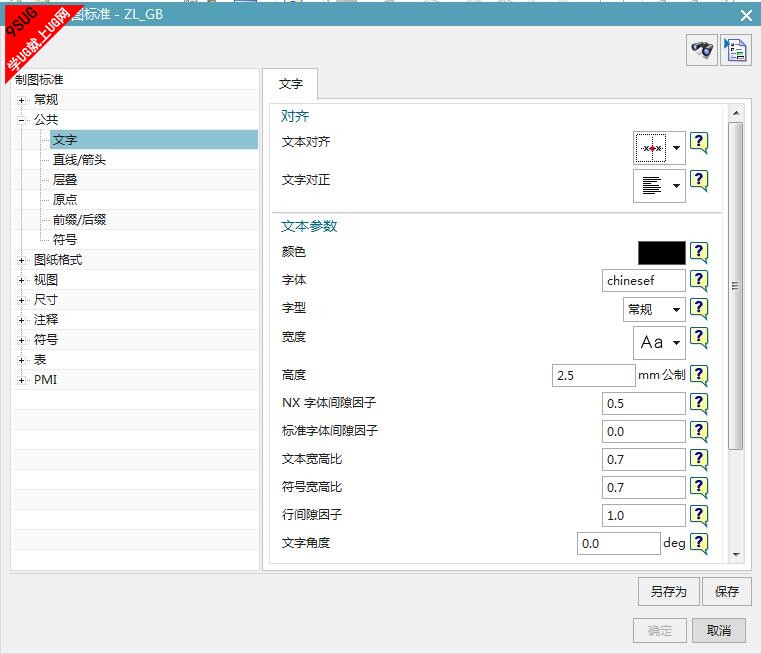
就上UG网学UG
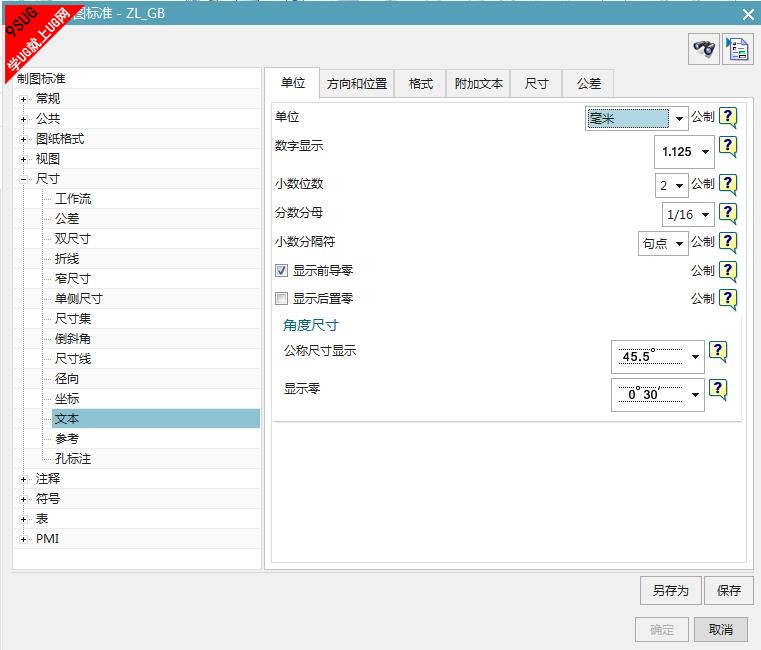
12.在【制图】→【尺寸】→【单位】设置,【抑制尾零】前要勾上,部分图纸要求为带小数点的度数,在名义角度格式里设置成45.5°。(如图
13.在【制图】→【注释】→【半径】设置,A 为0.0。
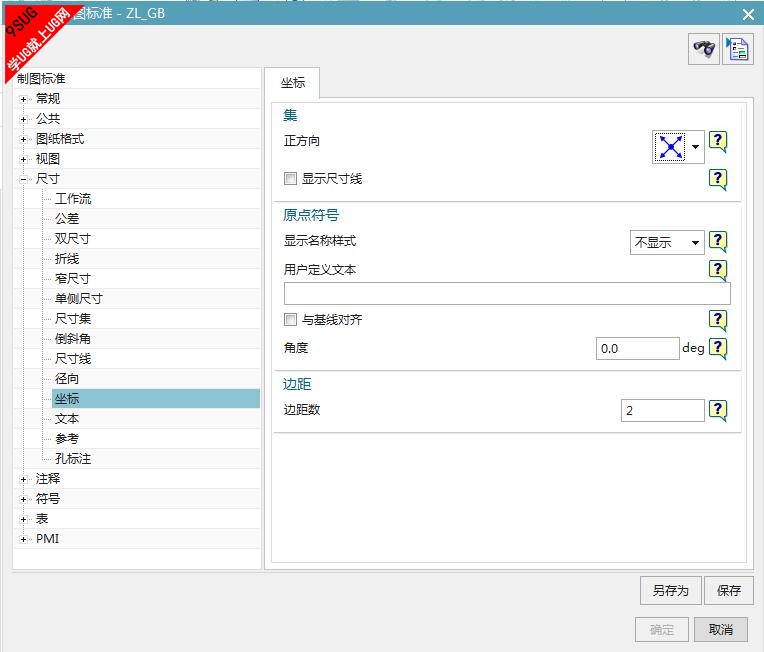
14.在【制图】→【坐标】设置。
15.在【制图】→【公共】→【直线和箭头】设置。
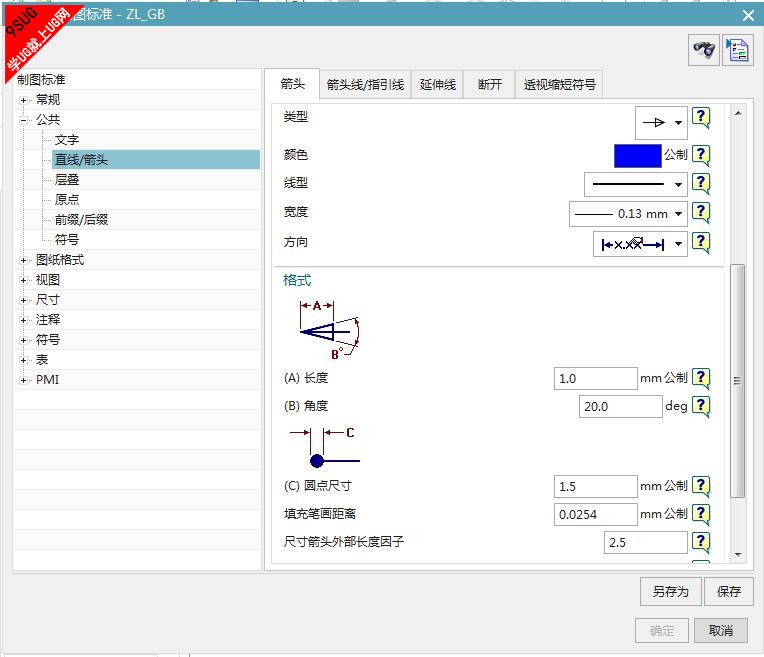
16.在【制图】→【视图】→【剖面线】设置。
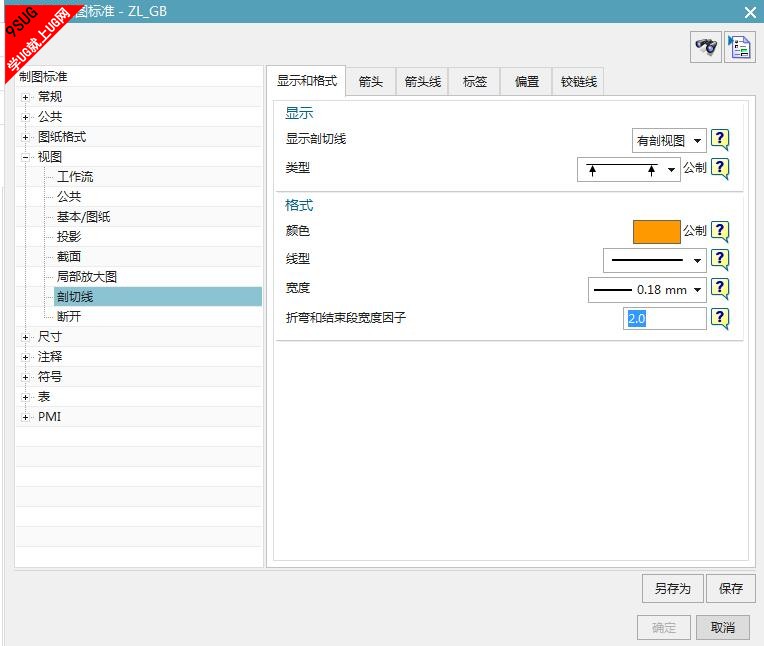
17.在【制图】→【视图】→【剖切线】设置。
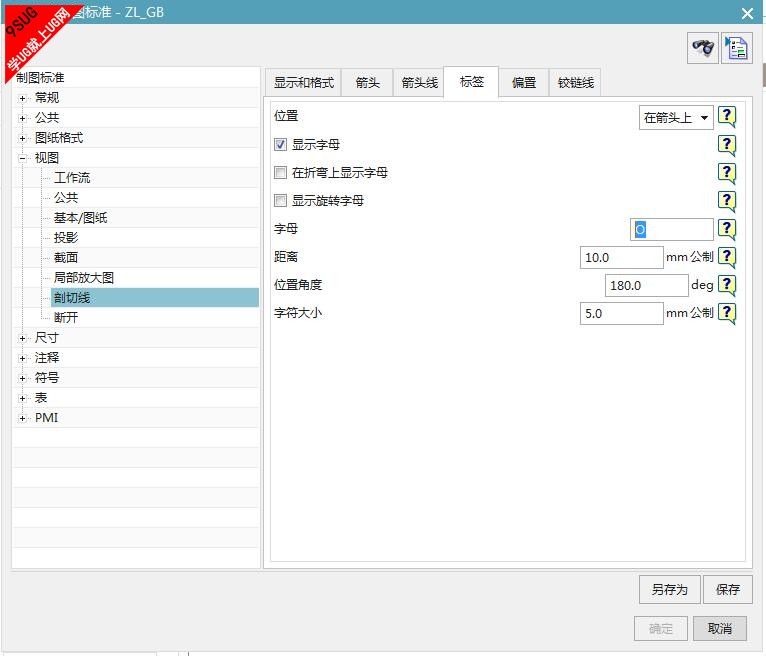
18.在【制图】→【视图标签】设置。
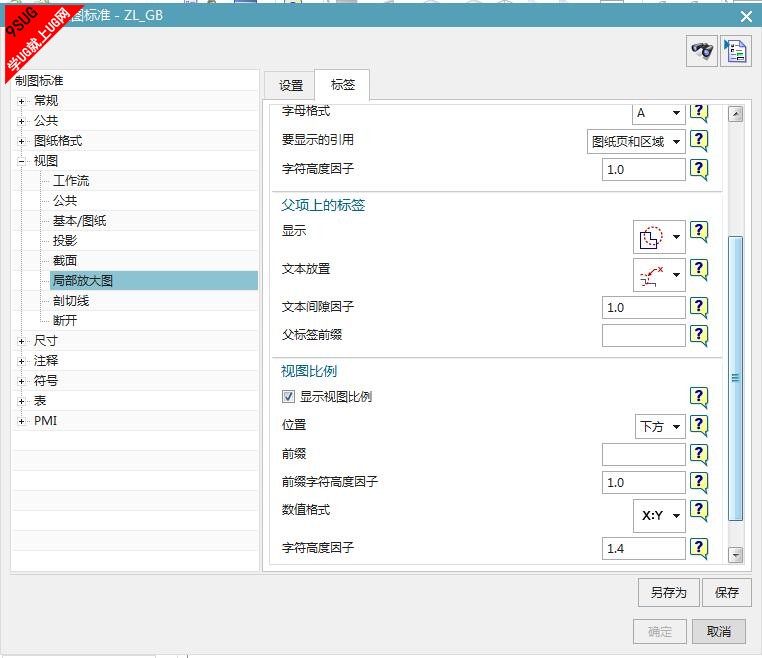
19.在【制图】→【视图标签】→【详细】设置。
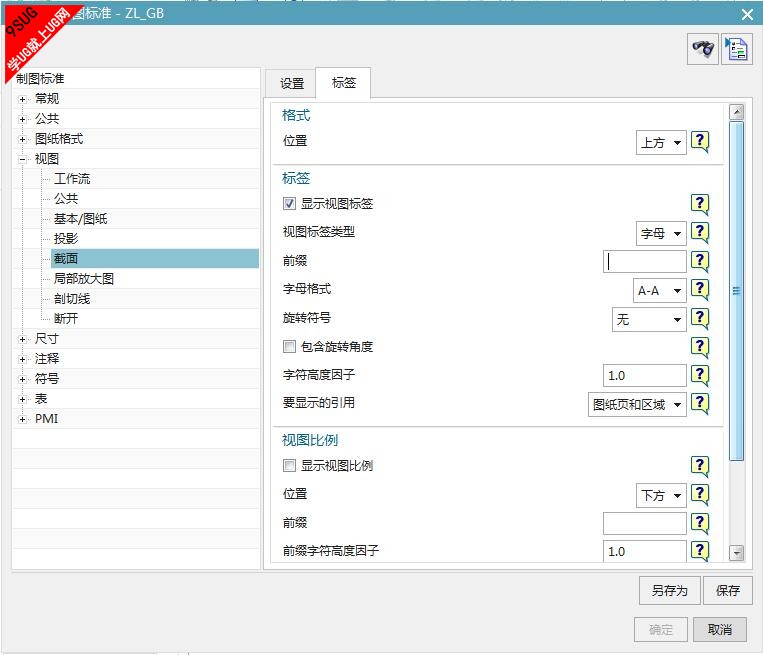
20.在【制图】→【注释】→【区域填充】设置。
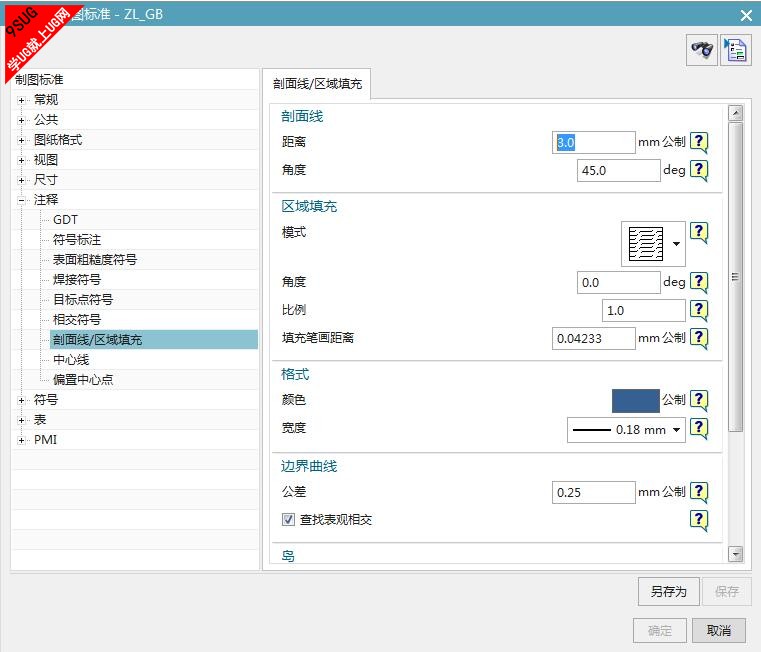
21.在【制图】→【注释编辑器】→【几何公差符号】设置。
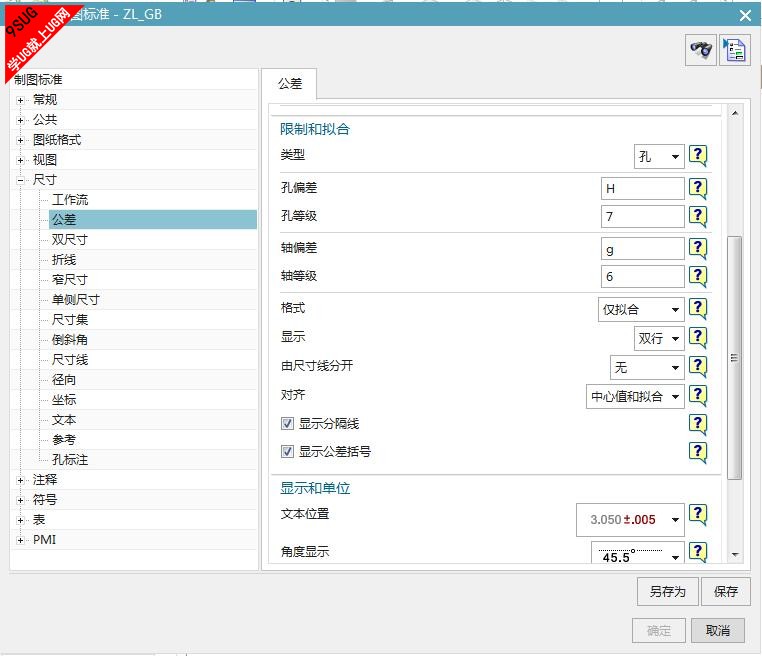
22.在【制图】→【实用符号】→【标准】设置。
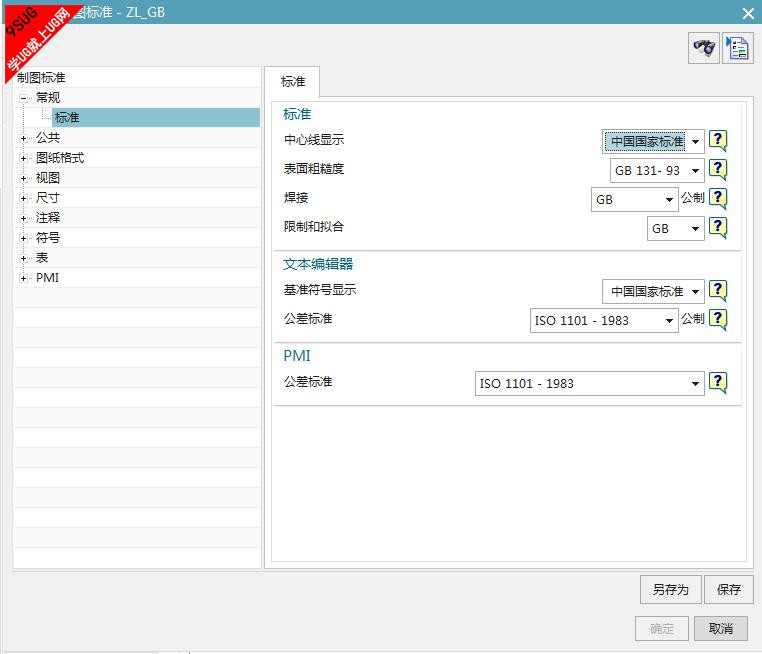
23.在【制图】→【表面粗糙度符号】→【一般】设置,文本大小也可以设置成2.5。
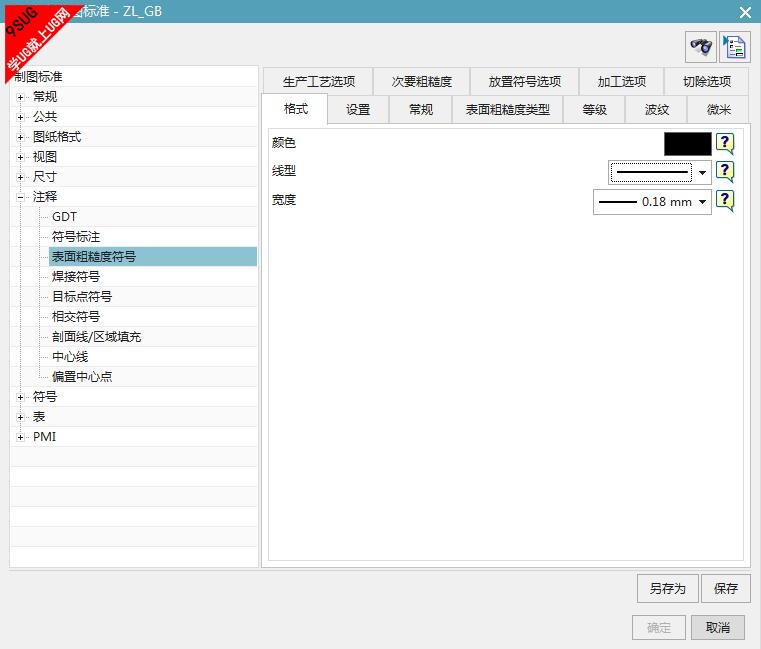
24.到此,UG工程图的设置基本完成,点击【用户默认设置】对话框右下角的【确定】,可以保存刚才的设置。重新启动UG,就可以将其直接应用到工作中。
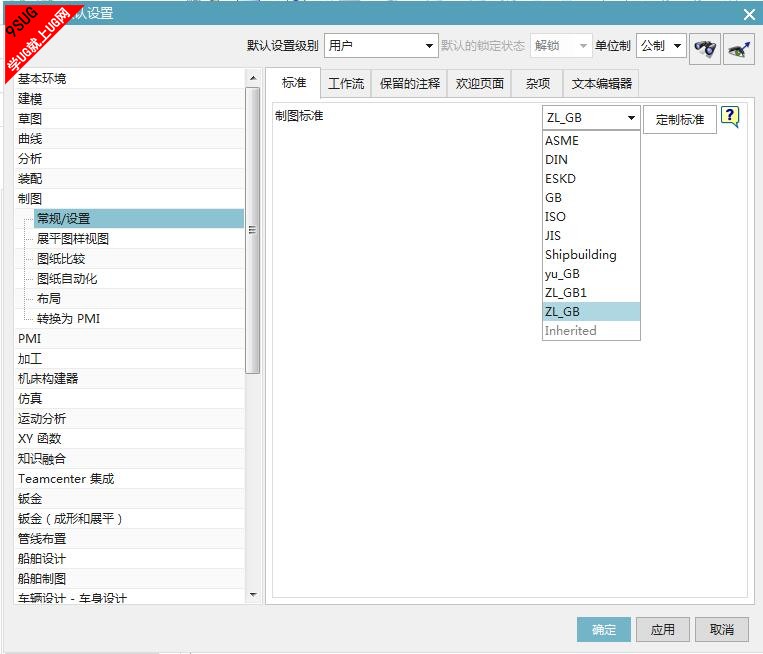
25.GB 制图标准参照了ISO 标准编制,在设置时以ISO(出厂设置)为基础来进行。选择ISO,再点标准定制 (Customize Standard),就弹出出厂设置(Customize DraftingStandard-ISO)对话框。
工程制图中磊教育
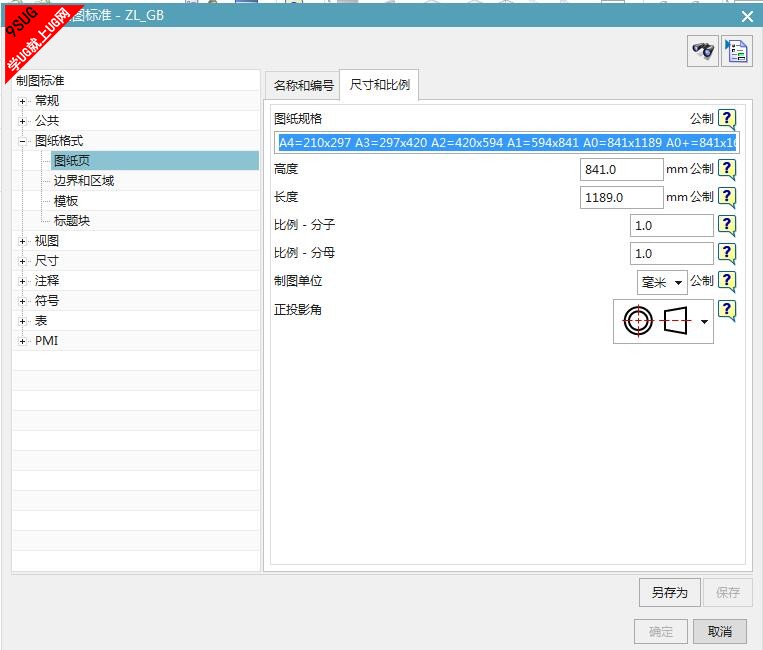
26.按照前面的方法进行设置,设置好后保存。由于NX5.0 的出厂设置是锁定状态,无法更改,但可以另存为用户自己的标准,点“另存为”(Save As),在“标准名”(Standard Name) 里输入一个名称(不含中文),点【确定】,至此,一个符合用户自己要求的制图标准完成。(如图24)
UG工程图教程中磊教育
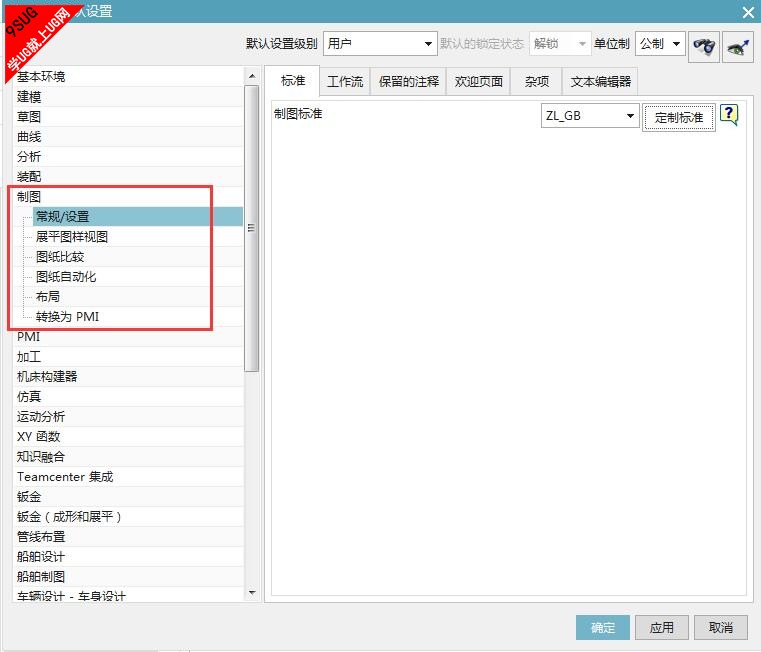
27.在用户默认设置里也要进行其它的设置(设置方法参考上面的说明)。在退出【用户默认设置】时要把保存的标准设置为默认(即把制图标准前置)。
28.在制图模块里可以通过【工具】→【制图标准】观看制图标准是否为默认设置。
中磊教育UG工程图
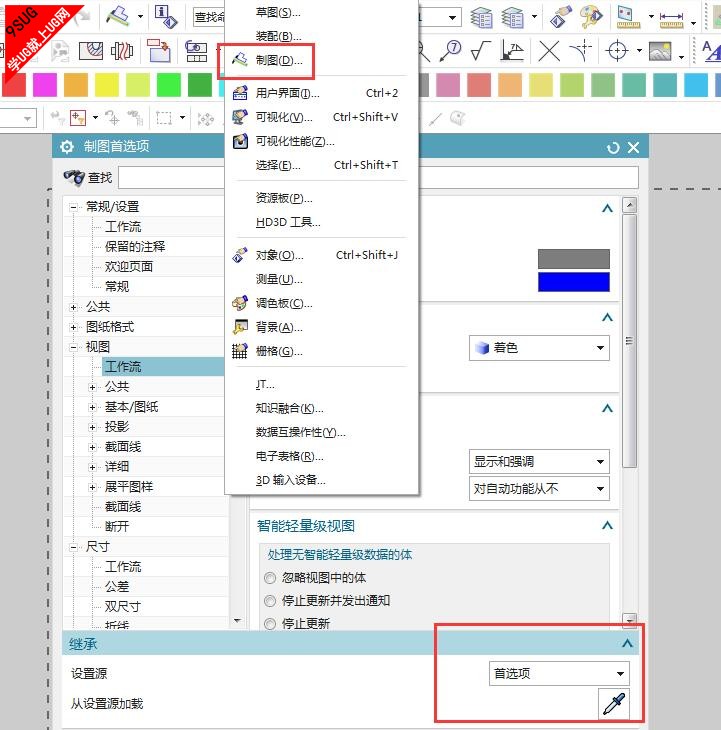
附带UG工程图教程下载:
UG工程图详细设置教程NX2.0到11.0通用就上UG网
提取密码:
|