本帖最后由 moldflow 于 2014-8-23 10:21 编辑
GUI接口按键功能介绍:
MPA操作接口
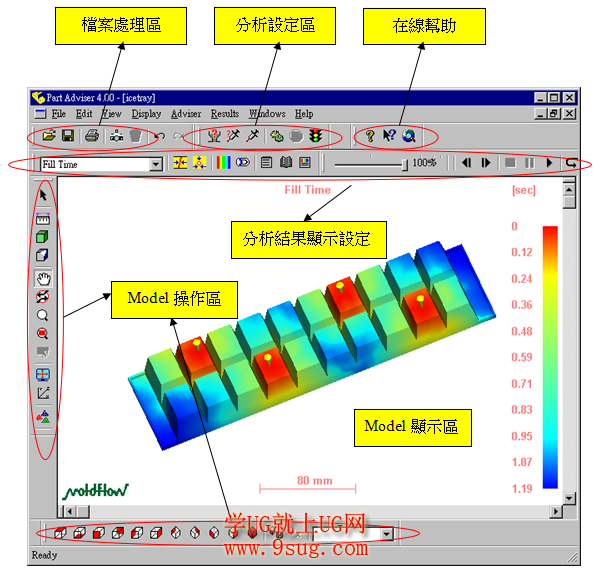
一、 Model操作区 1. 在模型上测量距离﹕ 测量任何两点间的距离使用

工具找出在模型上一个点的坐标,或者﹕ (1). 单击Measure Distances按钮。 (2). 找到一个点的xyz坐标,在一个点上单击,在状态条上会出现坐标。 (3). 测量两点间的距离﹕在模型的第一个点上单击,按下鼠标键,拖拽到第二个点,再按下鼠标键,第二个点的坐标和被选择的两点间的距离会出现在状态条中。 (4). 退出Measurement模式,再单击Measure Distances按钮。
2. 观察显示Model边界 这个工具显示一个最小的三维矩形空间,产品可以包含在内,使用Part Orientation规定的方向。

为了显示Bounding Box,单击边界按钮,在产品的周围会画出一个透明的盒子隐藏Bounding Box,再单击边界盒按钮。 注意: 你可以在任何时候显示和隐藏边界盒。
3. 使用剪切平面 剪切平面将模型切剖,使你能看到模型的内部。使用这个功能在复杂的区域来观察几何形状和结果。

单击Enable Clipping Plane,这会激活Position Clipping Plane功能。

单击Position Clipping Plane工具,沿着屏幕上下拖动鼠标,若把鼠标向上移,剪切平面会沿着远离你的方向移动,反之亦然。
4. 旋转模型

单击Display Rotate,在屏幕周围拖拽鼠标来旋转模型。快捷键:ALT+S
5. 动态放大

单击Display Dynamic Zoom,沿着鼠标向上拖动鼠标会动态地放大模型,向下拖动则会缩小。快捷键:ALT+D
6. 放大一个区域

(1).单击Display Banding Zoom。 (2).在你想观察的区域的对角上单击。 (3).拖拽到你想观察的区域的对角上。 (4).你所选择的区域就会填满窗口,快捷键:ALT+B
7. 将模型填满窗口

file:///C:\Users\ADMINI~1\AppData\Local\Temp\ksohtml\wpsFDEB.tmp.png(1). 单击Display Fit to Window。 (2). 当前模型会重新调整比例刚好适合当前的窗口。快捷键:CTRL+M
8. 移动模型

单击Display Pan,在屏幕周围拖拽鼠标来移动模型。快捷键: ALT+P
9. 保存当前视角

(1). 旋转模型到需要的视角。 (2). 选择此键,对话框View Point Name dialog出现。 (3). 输入当前视角的名字。 (4). 单击OK。
10. 删除一个自定义视角

(1).从Favorite view point中选择你想删除的视角。 (2).单击Remove Views按钮。
11. 选择视角 (1).从View Point工具条中,选择需要的预定视角。 (2).选择需要的自订视角。 12. 选择实体

(1).单击Display Select。 (2).单击你想选择的显示特征。 可以使用选择工具来选择模具、注塑位置、融合线等。若要多重选择对象的话,必须同时以鼠标点选及按Ctrl键。
13. 编辑塑料的属性

(1).单击Display Plastic Attributes。 (2).输入名字、颜色、加亮区、散射的阴影和塑料的不透明性。
(3).单击Apply。 (4).单击Close。
|