本帖最后由 cimatron 于 2014-7-14 10:05 编辑
本节学习要点
合成Loft 平面 Planes 草图 Sketch 1 草图Sketches 合成Loft
cimatron合成 Loft在这一节中我们将在系统中论述合成功能。一个合成将在轮廓之间创建。
平面 Planes创建一个新的零件文档并命名为 Loft.选择 Environment/Plane/Main Planes. 创建基本平面选择 Environment/Plane/Parallel, 创建一张平行于XY 的平面,沿着+Z 方向110。
在特征向导里选择应用并重新创建两个平行于XY平面的平行平面,增量值是沿+Z方向分别为 240 和 285。.
草绘 1 Sketch 1,进入草绘在XY面上绘制两个圆 现在创建第二条对称线并从下面显示的点绘制圆。 选择任意相切圆
用裁剪工具 l
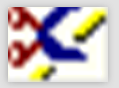
, 裁剪多余的边并接受下面的视图 尺寸如下: 从草图工具条中选择输出图标

保存如下草图
草绘 Sketches在第一张平行平面上创建一个草图。
选择输入图标

, 并选择 Loft Sketch.skf.
在坐标系上放置草图并编辑草图显示如下。
用相切约束,显示下面来完全定义这个草图
象上面一样,用输入选项在第二个平面上来创建下一个草图。
最后在第三张平行平面上绘制下一个草图。
屏幕现在如下显示:
合成 Loft现在选择 Solid/New/Loft.
特征向导显示:
选择四个草图作为合成的截面。 在特征向导里选择 OK |