|
分开 Divide 裁剪和切割选项在这一节中都要用到。首先两张面被这张面裁剪。裁剪功能习惯用于切割封闭和开放物体的面Both the Trim and the Cut options are used in this section. First of all the two faces are trimmed - The Faces / Trim function is used to cut faces of open or closed objects. The part is then prepared for the solid cut operation - The 3 separate objects i.e. faces are stitched into one object. 输入 Import打开上面的零件文档以前,接受文件Mirror.dtf (登陆到\\Tutorial\Workfiles\Design 目录),现在打开新的零件文档并命名为Solid,选择 File/Import/From Document 并从目录树中选择Mirror.
cimatron
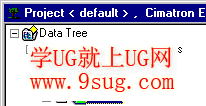
接着的两张面显示在屏幕里。:
cimatron
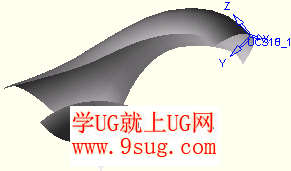
在特征向导里选择OK,进入上面的草绘,设置XY 面作为默认平面. 转换顶部视图
cimatron

用下面尺寸绘制的草图。
cimatron
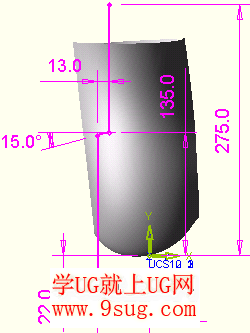
退出草绘。 裁剪 Trim 1选择 Faces/Trim,用刚才创建的轮廓裁剪这张面,选择上面的面。
cimatron
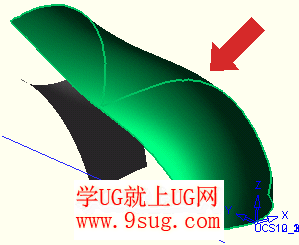
鼠标中键接受这张面并选择创建的轮廓,下面的警告提示:
cimatron
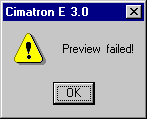
选择OK, 并改变法向投影
cimatron

选项为方向投影
cimatron
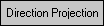
法向投影(Normal Projection)选项计算的是轮廓到这张面的法向方向,并经常用于: 1. 轮廓和被裁剪的面之间的关系是简单的 2. 轮廓和面之间的间隙相当的小 在这个例子中,即使轮廓很简单由于被裁剪的是个复杂形状,而且轮廓和面之间的间隙很大。所以方向投影(Direction Projection)选项是适用的。 点选底部箭头并选择Along Z.
cimatron
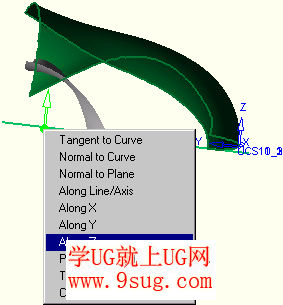
选择
cimatron
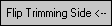
按钮并确认这张面如下显示。 在特征向导中使用预览按钮
cimatron

选择OK 'Direction Projection'箭号的原始位置提示无效,也就是轮廓不能裁剪这张面,因此设置选项为along Z 这儿的轮廓会立即裁剪这张面。
cimatron

选择 Environment/Plane/Main Planes.选择坐标系并在特征向导里选择OK 来创建基本平面。 裁剪 Trim 2在XZ 平面上绘制如下草图。
cimatron
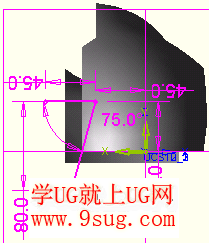
退出并选择 Faces/Trim.选择较低的面作为被裁剪的面。Select the lower face as the face to be trimmed. 选择轮廓并改变选项为Direction Projection ,点选底部的 'Direction Projection' 并选择Along Y.设置方向达到如下结果。
cimatron

在特征向导里用预览按钮 最后选择 OK 。 |