学UG就上UG网:
UGNX10.0装配教程-约束装配,本示例将展示在NX10.0软件中如何通过使用以下组件创建和限制装配来装配食物切碎机。
UG10.0装配教程
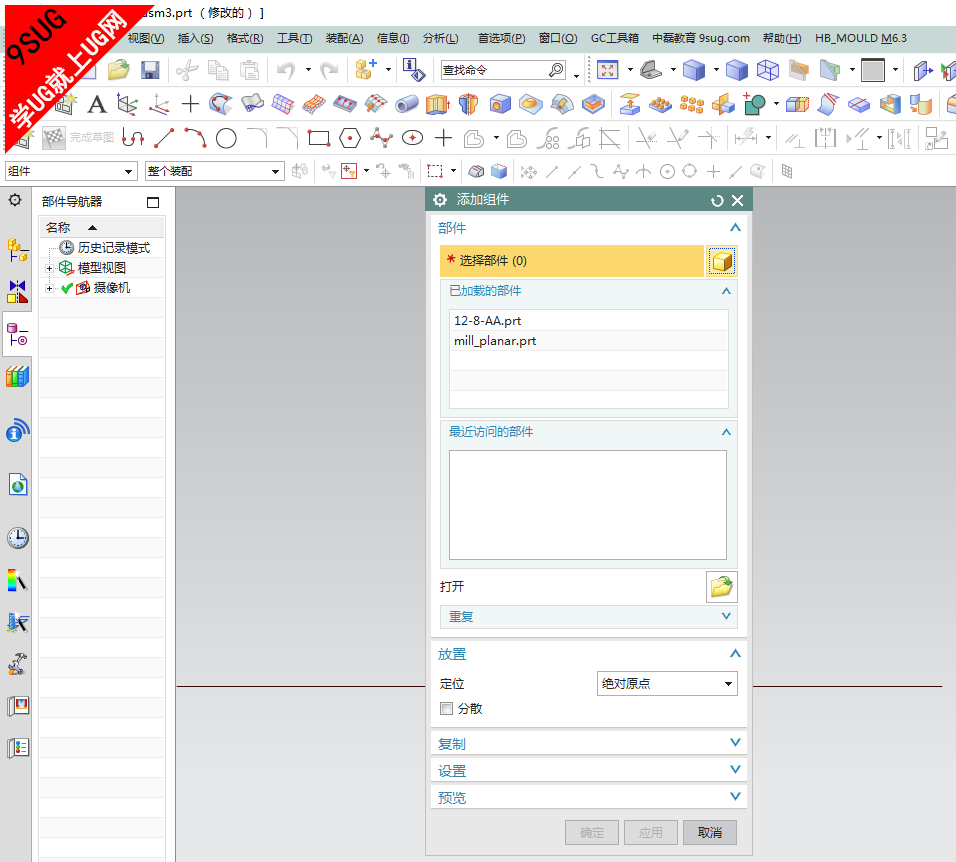
| | | | | | chopper_blade | chopper_bowl | chopper_bowl_cover | chopper_case_base | chopper_case_top | chopper_gear1 |
| | | | | chopper_gear2 | chopper_motor | chopper_rotor | chopper_spindle | chopper_support_plate |
将每个组件添加到装配时,应考虑它需要什么约束才能在装配中置于正确的位置。不是所有的组件都要被完全约束。例如,齿轮等部分组件需要旋转,而其他组件可能需要朝一个或多个方向滑动。 注释 | 在示例中,装配是通过添加现有组件和在添加时对每个组件进行约束来创建的。另一个常用工作流程是在装配和即时约束的状况下创建每个组件。 |
为切碎机创建一个装配部件文件。
添加第一个组件。
按照以下任意一种方式约束第一个组件。
使用固定约束来约束组件。 将组件完全约束到基准 CSYS 等装配级几何体。
在此示例中,第一个组件被固定约束所约束。
添加并约束第二个组件。
选择 装配选项卡→ 组件→组→ 添加  。 在添加组件对话框的部件组中,选中或打开一个组件。 在放置组中,从定位列表中选择按约束。 单击应用。 显示装配约束对话框。 提示 | 在 预览组中,选中 在主窗口中预览组件复选框  ,可预览当前约束如何定位装配中的组件。 |
根据您的设计意图约束第二个组件。 在示例中,chopper_case_top 被两个接触约束约束到 chopper_case_base。对于两个约束:
在基本平面和顶面中各选一个对象后,各自的约束即创建完成。在两个约束创建完成前,您无需单击确定或者应用。 注释 | 在图形窗口中,闪电螺栓符号可能会暂时显示在约束旁边,NX 计算该约束类型是接触还是对齐。关于更多信息,请参见装配约束说明。 |
| 在基本平面中选择几何体 | 在顶面中选择几何体 | 第一个接触约束 | | | 第二个接触约束 | | |
单击确定。 NX 将第二个组件添加到装配中并根据约束定位组件。 在约束导航器中,新的约束显示在工作部件节点下面。  工作部件 |  Fix (CHOPPER_CASE_BASE) |  chopper_case_base |  Touch (CHOPPER_CASE_BASE, CHOPPER_CASE_TOP) |  Touch (CHOPPER_CASE_BASE, CHOPPER_CASE_TOP) |
在装配导航器中,约束节点下显示新的约束。  chopper_assy(顺序:时间顺序) |  约束 |  固定 (CHOPPER_CASE_BASE) |  接触 (CHOPPER_CASE_BASE, CHOPPER_CASE_TOP) |  接触 (CHOPPER_CASE_BASE, CHOPPER_CASE_TOP) |  chopper_case_base |  chopper_case_top |
继续添加和约束组件,直至装配完成。
下图显示的是完成的食物切碎机。
|